5 راه بهبود عملکرد لپ تاپ در زمان دورکاری
به گزارش وبلاگ محتوا، وقتی صحبت از پیش نیازهای شغلی باشد، به راه های فراوان قادر به بهبود سبک زندگی خود هستید، حتی زمانی که در دوران پاندمی کووید-19 مجبور به دورکاری شده اید. اما برای افزایش بهره وری هنگام کار، لازم است از این موضوع اطمینان حاصل کنید که لپ تاپ هم درست مانند خودتان در بهترین شرایط ممکن به سر می برد.
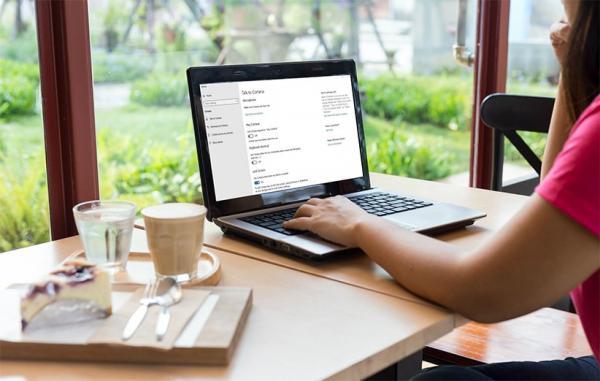
بسیاری از ما کارهایمان را با لپ تاپ به انجام می رسانیم و کارهای زیادی می توانیم انجام دهیم تا از دستیابی به بیشترین عملکرد و بهره وری اطمینان حاصل شود. در این مقاله به مرور 5 روش برجسته می پردازیم که از طریق آن ها قادر به افزایش عملکرد لپ تاپ کاری خود خواهید بود.
1. تغییر دادن تنظیمات نمایشگر برای عمر باتری بیشتر
یکی از نخستین کارهایی که هنگام آماده شدن برای آغاز کار باید انجام دهید، دستکاری تنظیمات روشنایی و کنتراست نمایشگر است. در این بخش از مقاله دو چیز را پوشش می دهیم؛ روشنایی در ویندوز 10 و همین طور کنتراست تطبیق پذیر و روشنایی در Graphics Command Center اینتل (روی لپ تاپ های جدیدی که به پردازنده نسل یازدهمی اینتل مجهز شده اند).
با دستکاری تنظیمات روشنایی در ویندوز 10، اطمینان حاصل خواهید کرد که لپ تاپ به صورت اتوماتیک به تغییر میزان روشنایی نمی پردازد و در هر لحظه، بیش از حد باتری مصرف نمی کند. معمولا وقتی نور محیط کارتان تغییر می کند، خودتان تشخیص می دهید که زمان تغییر روشنایی نمایشگر فرا رسیده یا خیر و بهتر است که این کار را به صورت دستی انجام دهید. این تنظیمات را باید نخست در ویندوز 10 خاموش یا روشن کنید. فقط کافیست به Settings بروید، روی Display کلیک و گزینه Change Brightness Automatically When Lighting Changes را غیر فعال کنید.
سپس باید به سراغ تنظیمات کنتراست تطبیق پذیر و روشنایی بروید. این قابلیت شباهت زیادی به قابلیت True Tone اپل دارد که در سیستم عامل های macOS و iPadOS و iOS یافت می شود. این قابلیتی جدید است که روی لپ تاپ های مجهز به پردازنده های نسل یازدهمی اینتل، رسما Display Power Savings نام گرفته است.
اینتل می خواسته با این قابلیت، وضوح تصویر را هنگامی که مشغول استفاده از لپ تاپ با باتری هستید افزایش دهد، اما برای افرادی که با لپ تاپ خود کار می کنند یک مشکل به وجود آمده. این قابلیت باعث می شود هنگامی که در میانه سوییچ کردن پنجره ها هستید، رنگ ها و کنتراست تصویر تغییر کند. وقتی که مشغول تایپ متن روی صفحه ای سفید هستید و به ناگاه به سراغ صفحه ای تیره می روید، نمایشگر مقابل چشمتان تاریک می شود و اساسا آزارتان می دهد. به این ترتیب کاملا محتمل است که تمرکزتان بر آنچه روی صفحه است از دست برود.
با دریافت اپلیکیشن Intel Graphics Command Center از مایکروسافت استور یا باز کردن اپلیکیشنی که به صورت پیش فرض نصب شده، قادر به خاموش کردن این قابلیت هستید. کافی است به سراغ System و سپس Power بروید و گزینه های Adaptive Brightness و Display Power Savings را غیر فعال سازید.
2. استفاده از نرم افزار تولیدکننده برای دستکاری پرفورمنس
بیشتر تولیدکنندگان لپ تاپ این روزها یک یا چند نرم افزار را به صورت پیش فرض روی دیوایس شما نصب کرده اند. در حالی که بسیاری از کاربران چنین نرم افزارهایی را نفخ افزارهایی به حساب می آورند که فقط حافظه داخلی را پر کرده اند، ما نظر متفاوتی داریم. از این نرم افزارها می توانید برای دستکاری پرفورمنس سیستم، بسته به کاری که با آن انجام می دهید استفاده کنید.
اگر بخواهید به بالاترین پرفورمنس ممکن با لپ تاپتان دست پیدا کنید، برخی از این نرم افزارهای پیش فرض می توانند حسابی کارآمد ظاهر شوند. با این اپلیکیشن ها می توانید شرایط حرارت، فن ها و عملکرد پردازنده مرکزی را در جایی واحد تحت پایش قرار دهید. بسته به اینکه چه شرکتی لپ تاپ شما را ساخته، نام این نرم افزارها ممکن است تفاوت داشته باشد.
روی لپ تاپ های اچ پی، HP Command Center را داریم. روی لپ تاپ های دل نرم افزار Dell Power Manager نصب شده. روی لپ تاپ های لنوو هم Lenovo Vantage (یا اپلیکیشن Legion روی لپ تاپ های گیمینگ لنوو) را خواهید یافت. به همین ترتیب، خودتان قادر به بررسی این خواهید بود که سازنده لپ تاپ شما هم چنین اپلیکیشنی ارائه کرده یا خیر.
برای مثال روی لپ تاپ های شرکت اچ پی، قادر به انتخاب حالتهای مختلف هستید. حالت Performance باعث می شود سرعت پردازنده و پردازشگر گرافیکی برای گیمینگ یا تدوین ویدیو بالاتر برود و با کندی در عملکرد روبرو نشوید. حالت Cool سرعت فن ها را بالا می برد تا لپ تاپ خنک باقی بماند. و در نهایت هم حالت Quiet را داریم که سرعت گردش فن ها را کم می کند تا نویز دستگاه کاهش یابد و قادر به تمرکز بیشتر روی کارتان باشید.
3. به روز نگه داشتن همیشگی لپ تاپ
چیزی که به طور یقین همه ما از آن متنفریم، سر و کله زدن با باگ ها و کرش ها و گلیچ هایی است که روی لپ تاپ رخ می دهند و اختلالی اساسی در کارها به وجود می آورند. برای مثال می توان به باگ پرینت یا باگ فایل های دیلیت شده ای اشاره کرد که ویندوز 10 در چند بیلد قبلی خود داشت.
اصلی ترین راه برای حصول اطمینان از اینکه چنین مشکلاتی رخ نمی دهند این است که کامپیوتر خود را همواره به روز نگه دارید. با این کار هم درایورهای به روزرسانی شده گیرتان می آید و هم باگ های ویندوز 10 برطرف می شوند. ضمناً نیازی به اشاره نیست که آخرین پچ های امنیتی را هم دریافت می کنید و خطر کمتری دیوایستان را تهدید خواهد کرد.
فقط کافی است به Windows Settings بروید، روی گزینه Update & Security کلیک کنید و سپس Check for Updates را بزنید. حتی از خیر به روزرسانی های غیر اجباری هم نگذرید. آپدیت های درایورها ممکن است در همین جا به نمایش درآید.
4. تنظیم ابعاد نمایشگر
کار کردن روی لپ تاپ به این معناست که باید به بیشتری فضای ممکن روی نمایشگر دسترسی داشته باشید، به خصوص وقتی که مشغول مولتی تسک برای افزایش بهره وری خود هستید. یک راه برای بهبود شرایط به هنگام مولتی تسک این است که مقیاس نمایشگر را کاهش دهید. به این ترتیب می توانید چیزهایی بیشتری روی نمایشگر جای دهید، به خصوص اگر لپ تاپی داشته باشید که توانایی هایش فراتر از استاندارد حداقل Full HD (معادل 1920 در 1080 پیکسل) است.
کاهش مقیاس پنجره در ویندوز کاری آسان است. لازم است روی هر جایی از دسکتاپ کلیک راست کنید و به سراغ Display Settings بروید. در جعبه ای که عبارت Change the Size of Text, Apps, And Other Items را به نمایش در می آورد می توانید روی گزینه ای کلیک کنید که مقدار کمتری نسبت به مقدار پیش فرض دارد. بعد از این، متون کوچکتر شده و می توانید چیزهایی بیشتری روی نمایشگر خود جای دهید.
5. بهینه سازی تنظیمات بوت آپ ویندوز 10
اگرچه پیشتر به تنظیم روشنایی برای افزایش بهره وری هنگام کار با ویندوز اشاره کردیم، دو تنظیمات دیگر هم در لپ تاپتان وجود دارد که شرایط را برای کار بهتر می کنند. برای این کار باید Fast Startup را غیر فعال کنید و به فعال سازی اپلیکیشن های استارتاپ بپردازید تا زودتر قادر به دسترسی به اپلیکیشن های محبوب و پراستفاده خود باشید.
Fast Startup قابلیتی است که برای نخستین بار در ویندوز 8 معرفی شد. وقتی Fast Startup فعال باشد، لپ تاپ شما بخش هایی شرایط سیستم عامل را ذخیره می کند تا دفعه بعدی که کامپیوتر روشن می شود، با سرعت بالاتری قادر به بوت دستگاه باشد. البته همچنان از اپلیکیشن ها لاگ آوت می شوید و برنامه هایتان بسته می شوند. اما کرنل، درایورها و شرایط سیستم باقی می ماند تا بوت سریع تر انجام شود.
چند دلیل وجود دارد که باید این قابلیت را خاموش کنید. وقتی Fast Startup روشن است، لپ تاپتان هیچ وقت به معنای واقعی کلمه خاموش نمی شود. بعد متوجه می شوید که دفعه بعدی که کامپیوترتان بوت شده، برخی اپلیکیشن ها شکلی کندتر به خود گرفته اند یا رفتارهای نامتعارف دارند. از سوی دیگر دسترسی به تنظیمات BIOS و رمزنگاری دیسک در این شرایط سخت است که اگر در لپ تاپتان فایل هایی حیاتی نگه می دارید، دلتان چنین چیزی نمی خواهد.
غیبرطرفال سازی Fast Startup هیچ تفاوت محسوسی در کار پی سی های مدرن که به حافظه SSD مجهز شده اند به وجود نمی آورد. به زحمت قادر به تشخیص تفاوت خواهید بود و استارتاپ تنها چند ثانیه بیشتر طول می کشد. با جست وجو در تنظیمات Power and Sleep ویندوز 10 قادر به غیبرطرفال سازی این قابلیت هستید. در اینجا به تنظیمات Additional Power Settings می روید. سپس گزینه Choose What the Power Buttons Do را بزنید و به سراغ Change Settings that Are Currently Unavailable بروید. حالا می توانید Fast Startup را خاموش کنید.
معین اپلیکیشن های استارتاپ هم می تواند حسابی به کارتان بیایید و هر بار که دستگاه روشن می شود، مجبور به کلیک های کمتر برای رسیدن به اپلیکیشن محبوب خود هستید. با جست وجوی عبارت Startup Apps در تنظیمات ویندوز 10 می توانید گزینه های مربوط به آن را بیایید. فقط حواستان باشد که به چند اپلیکیشن معدود بسنده کنید، زیرا هرچه اپلیکیشن های استارتاپ بیشتر باشد، بوت دستگاه هم بیشتر طول می کشد.
منبع: Digital Trends
منبع: دیجیکالا مگ